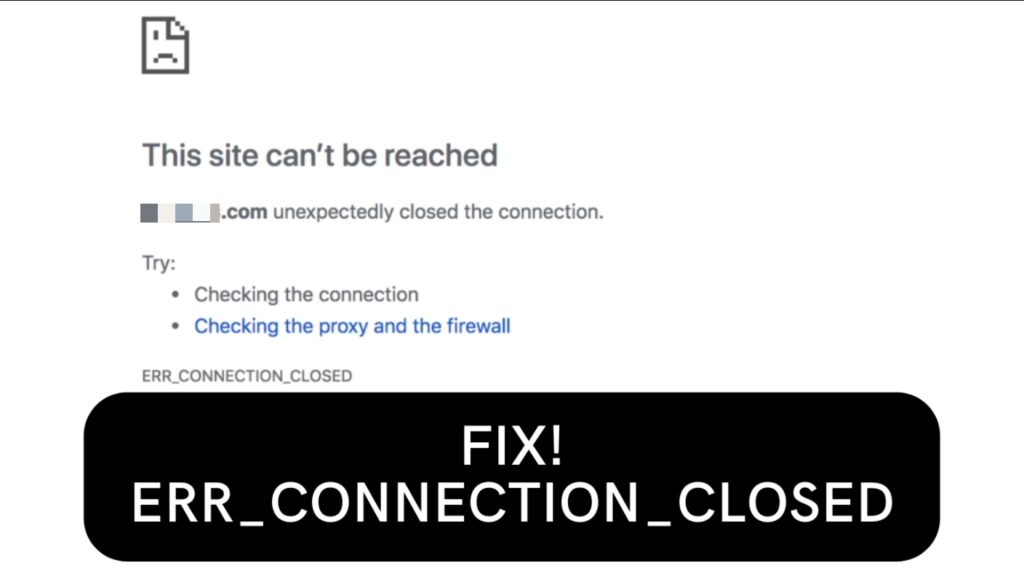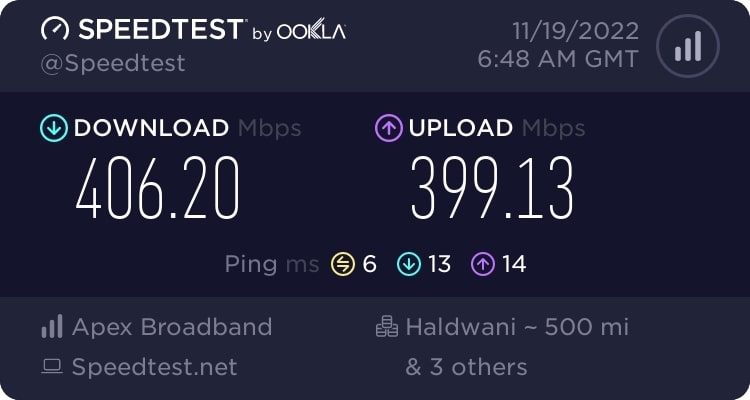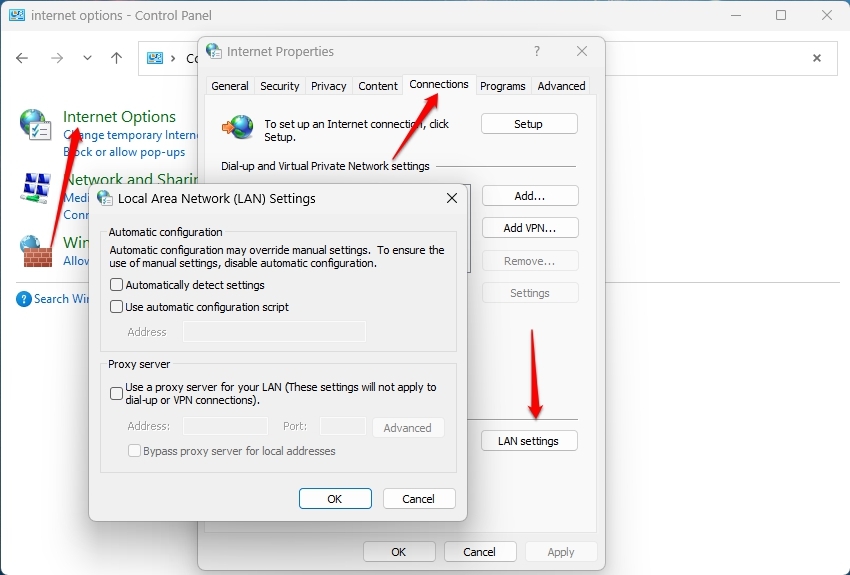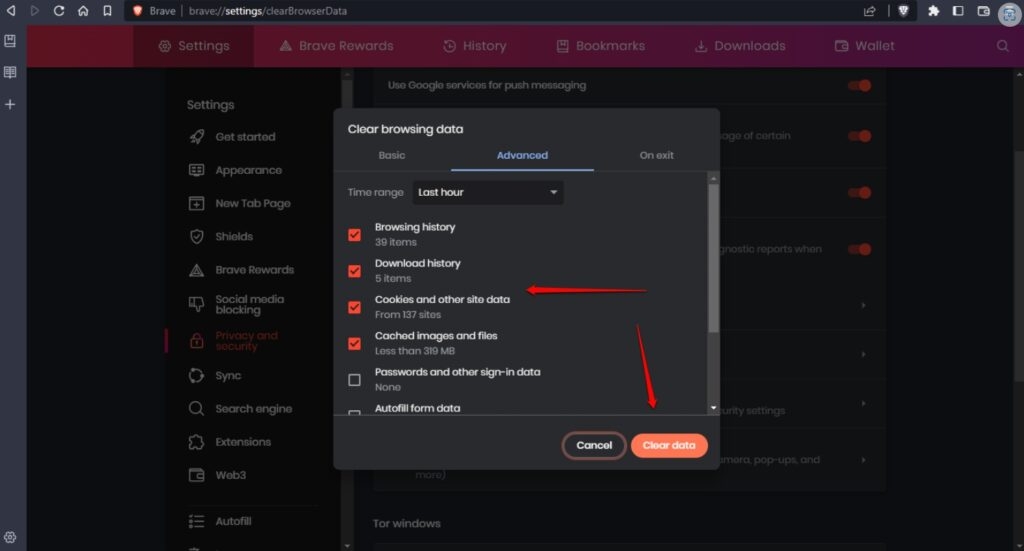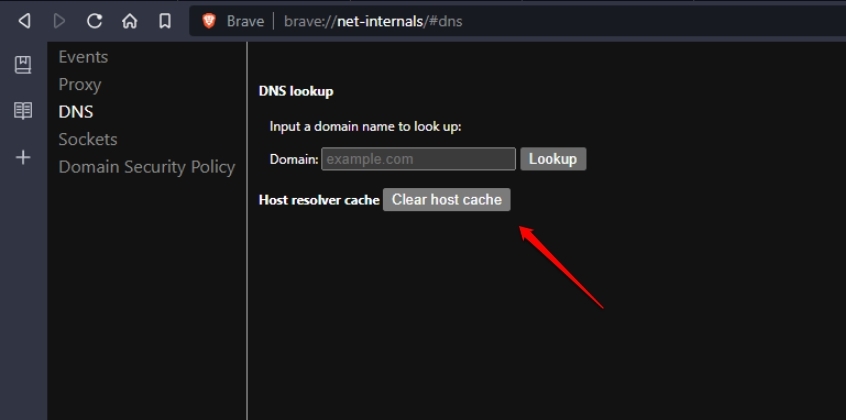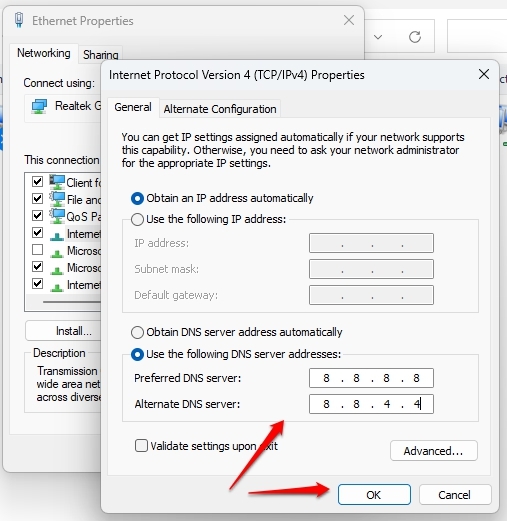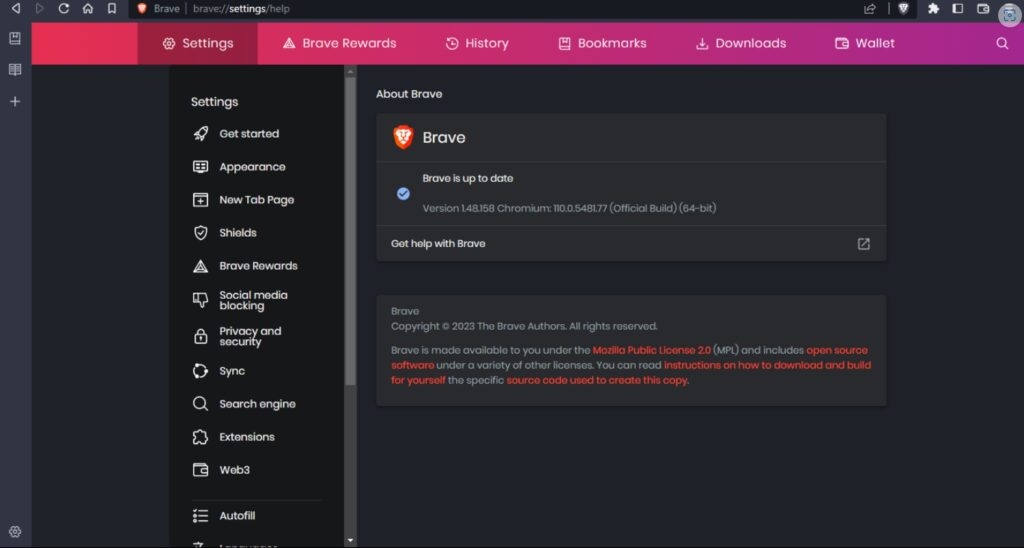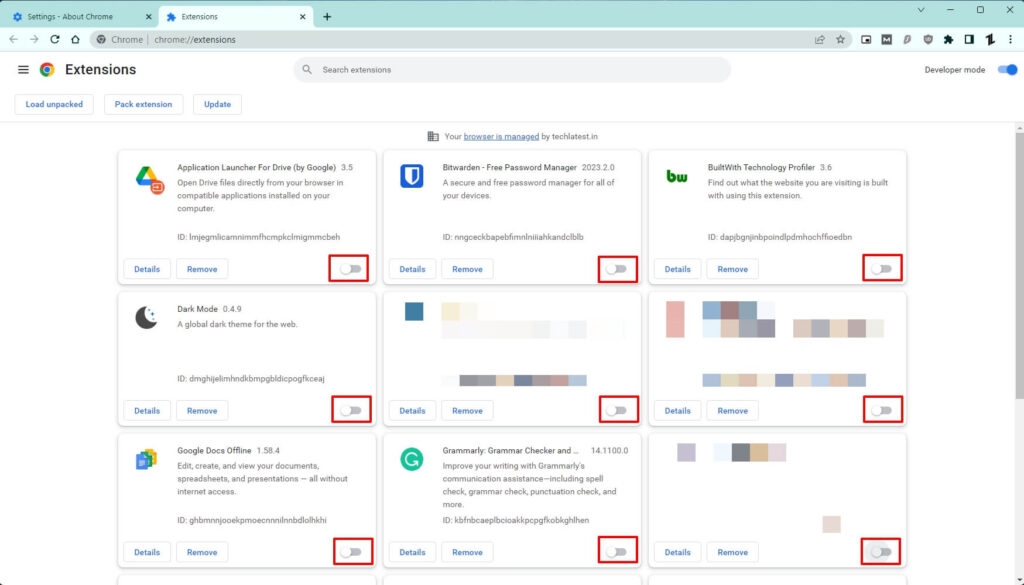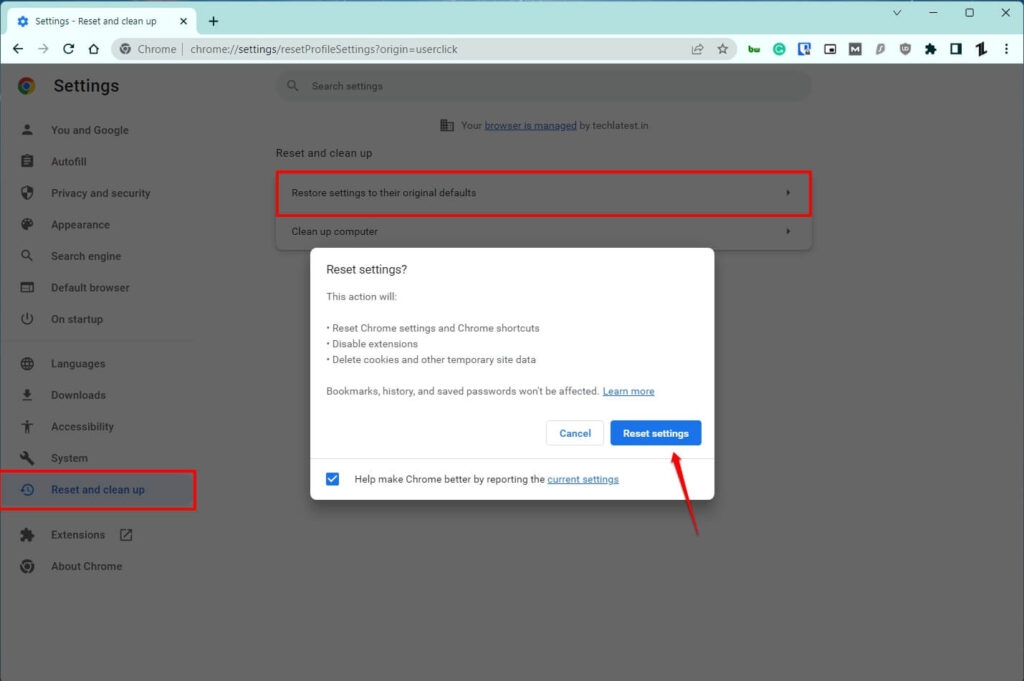You have landed on the right blog, don’t worry; it’s just that you are encountering an error related to a closed connection. This error message is often seen when there is a problem with a network connection, causing it to be closed unexpectedly. It can happen due to several reasons, such as network issues, problems with the server, or issues with the user’s device. And it is a fixable issue. You can easily fix the err_connection_closed issue on your system by following simple troubleshooting steps. Now without further delay, let’s dive into the fixes. Before that, I want to briefly introduce what this issue means, and how you can prevent your system from often encountering this issue.
What is ERR_CONNECTION_CLOSED Error?
“ERR_CONNECTION_CLOSED” is a browser error message when the connection between the browser and a website is abruptly closed. This can occur due to various reasons, such as network connectivity issues, server problems, or problems with the website’s code. The user cannot access the website until the issue is resolved. You may need to restart the page in certain circumstances to fix errors that are only momentary glitches. To solve the issue, though, you might need to troubleshoot your computer in different circumstances. In this article, I’ll go into the issue and walk you through the common 10 stages for diagnosing the problem that you may use to resolve.
How to Fix ERR_CONNECTION_CLOSED?
There are, in total 10 popular ways to fix this issue; in most cases, any one of the 10 steps will fix the issue completely. If the problem is fixed then the problem is on the website’s server and not in our system. Now let’s have a closer look at the 10 steps.
1. Check your Internet Connection
When you get the warning ERR_CONNECTION_CLOSED, you should first verify your internet connection to ensure it’s still active. Chrome will display this warning if your internet connection failed just as you were trying to view a webpage. A cable coming disconnected, moving out of wifi range, a problem with your router, a poor data connection on your phone, etc., are all possible reasons you lost your internet connection. So try checking your internet connection.
2. Use a VPN (Virtual Private Network)
Your internet service provider (ISP) could be banning that particular website if you only ever see the ERR CONNECTION CLOSED notice while attempting to visit it. One way to get over this restriction is to utilize a VPN service. These services will encrypt your connection, allowing you to get past any restrictions your ISP may have. Read: VPN Buying Guide: All You Need to Know
3. Disable Proxy Server
Using a VPN service may fix the error, but in some cases disabling the Proxy Server may help you to fix the issue. If your proxy server isn’t functioning properly, it may also result in the ERR_CONNECTION_CLOSED warning. In the situation we described above, a VPN can be a solution, but it can also be a problem if it isn’t functioning correctly, it can also be a problem. Try turning off your proxy servers to see if it solves the issue. If Chrome begins to function normally once again, you have identified the problem. You must close the software or disable it to disable a VPN. From Chrome’s Settings > Extensions menu, you can disable any Chrome extensions you use as a VPN. You might need to access the connection settings on your device to disable a proxy server. On Windows, follow these instructions:
4. Clear your Browser Cache
Chrome keeps part of a website’s static files in a local cache known as the browser cache to speed up your browsing experience. This cache may include incorrect data that might result in problems like the message ERR_CONNECTION_CLOSED. Enter the following address into your Chrome browser’s address bar to delete the cache: “chrome:/settings/privacy” Select “Clear browsing data” after that. Make sure to tick only “Clear Images and Files” and “Clear Data.”
5. Flush DNS Cache
Besides clearing the browser cache, you might also need to clear the DNS cache. When you visit a website, your browser or computer requires a means to find the server’s IP address linked to the domain name you are seeing. Your computer uses the DNS, or domain name system, to find the IP address. Your computer will save the IP addresses of servers in a local DNS cache to help you browse the internet more quickly. The ERR_CONNECTION_CLOSED message can be sent if the data in this cache is inaccurate for any reason. You can clear your computer’s DNS cache to resolve any potential issues. A new connection to the legitimate IP will be forced as a result. After clearing your computer’s DNS cache, you also need clear the DNS cache of the Chrome browser by typing the following address into the Chrome browser’s address bar: chrome://net-internals/#dns, then choose the Clear Host Cache button:
6. Change your DNS
You may set up your computer to utilize several DNS providers to conduct this lookup. However, the ERR_CONNECTION_CLOSED notice could appear if there is a problem with the service provider that your computer is set up to utilize. You may resolve this by setting up your computer to utilize Cloudflare’s free 1.1.1.1 DNS service (or Google DNS), a dependable and privacy-conscious choice that should address the problem. If there is an issue causing the error, changing the DNS server may help. To do this, follow these steps:
7. Update or Reinstall Chrome
Because of a compatibility or configuration issue, if you’re using an earlier version of Chrome, you could see the ERR_CONNECTION_CLOSED message. Check if you’re using the most recent Chrome version to rule out any potential edge cases. To ensure you have a fresh copy, you might even take it a step further and reinstall Chrome from scratch. Enter the following address into your browser bar to check for updates for Chrome and to install them: chrome://settings/help Chrome will search for updates automatically and install them if any are found. You’ll need to restart your browser to complete the procedure, which you can do by selecting the Relaunch option.
8. Deactivate Chrome Extensions
Some Chrome extensions may unintentionally cause your connection to close, resulting in the ERR CONNECTION CLOSED warning. Deactivating your Chrome extensions is a simple method to see if this is the issue. If the error disappears, you may be sure that one of your extensions is the source of the issue. You may turn them back on one at a time until you identify the offender. You may go to Settings > Extensions to modify your Chrome extensions, or you can type the following address into your browser’s address bar: chrome://extensions/
9. Reset Chrome Settings
You can restore Chrome to its factory settings to avoid potential Chrome-related problems. A built-in feature in Chrome can help you accomplish this easily. Enter the following address into your browser’s address bar to access it: chrome://settings/privacy To expand more settings, go to that location and scroll to the bottom of the settings section. You will find a “Restore settings to their original defaults” button towards the bottom of the advanced settings.
10. Scan your Computer for any Malware Attack
The last possible reason for the ERR_CONNECTION_CLOSED warning is malicious software or computer viruses. This software may be purposefully disrupting your connection, which would cause this warning to appear.
Bottom Line
These are the things you want to know about the err_connection_closed issue, and these 10 steps are helpful to you to fix the issue; if still, the problem hasn’t been fixed, then the problem is with the website server, not in your system. I hope this article helped you to fix the err_connection_closed issue on your computer. If you find this article useful, share it with your friends facing the same issue; they will also use it. Further Reading:
Fix: ERR_EMPTY_RESPONSE error in Google Chrome How to Bypass Paywall on Chrome? Top 7 Best Chrome Video Downloaders What is Google My Activity? and How to Use it Effectively?