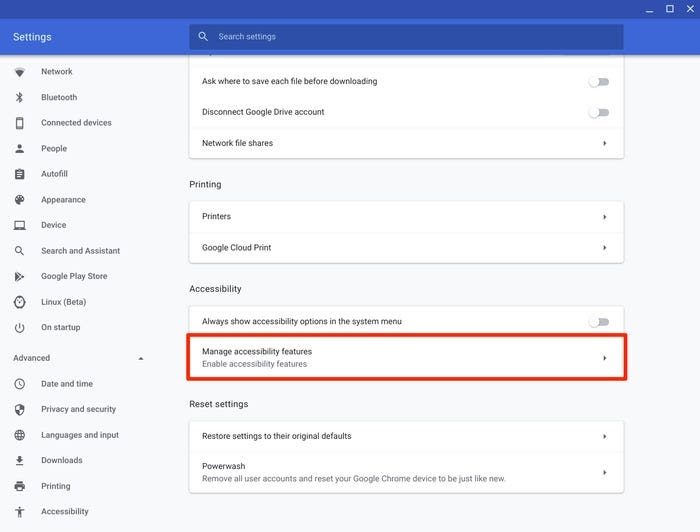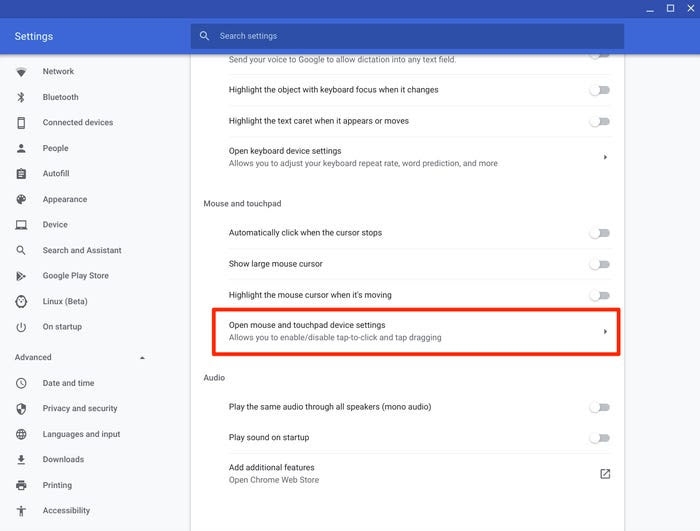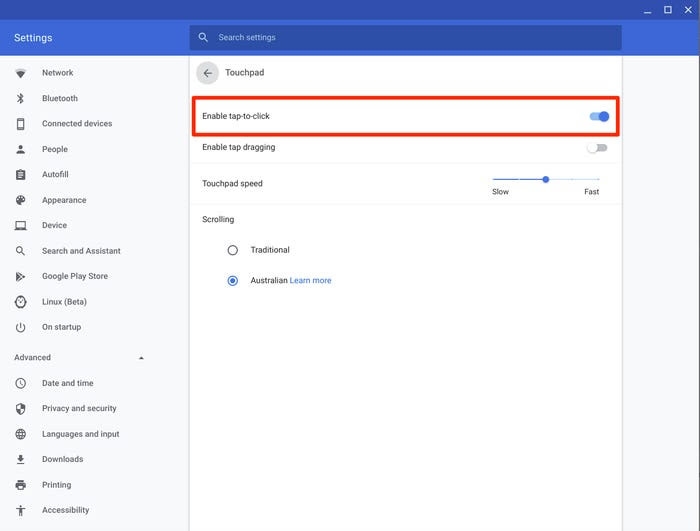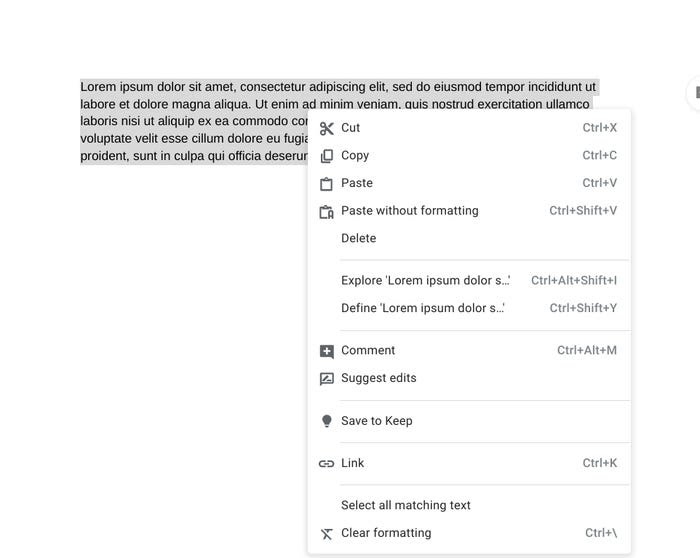If you are looking for how to right-click on Chromebook, then we have covered you all! Whether you want to right-click without a mouse or use it, you can choose the method that suits you the best!
How to Right-Click on a Chromebook without a Mouse?
Right-clicking using a mouse is easy peasy. But using right-click without a Mouse is often challenging. It could also happen that you are trying to get to the drop-down menu, but the right-click does not work. In such a scenario, tap-to-click would be turned off on your Chromebook. To fix that, keep reading till the end!
Method 1: Right-Click on Chromebook using Two Fingers on Trackpad
You can control clicks and movements on a Chromebook using the Trackpad. However, often it is disabled, so you have to enable it. Follow the steps given below to right-click on a Chromebook:
Click on the gear-shaped icon at the right-side corner to open Chromebook Settings.A pop-up will open; press the Next button.Navigate to Advanced and click on Manage Accessibility Features.
Go to the Mouse and Touchpad section.Head over to Open Mouse and Touchpad Device Settings.
Now, click on the box at the right of Enable Tap to Click to turn it on.
After enabling this feature, you must place your two fingers simultaneously on the trackpad and tap. Thus, you will get the right-click menu wherever you execute it. But if you find using two fingers together on the Trackpad inconvenient, then the following method is for you!
Method 2: Right-Click using One Finger on Trackpad
Instead of tapping using two fingers on the Trackpad, you can use one finger on it. To do so, press the Alt button on your keyboard and tap on the trackpad with a finger. You have to do them simultaneously and see the drop-down menu upon a right-click. However, if you are more familiar with working on a PC or find using a trackpad inconvenient for movements, we have a rescue.
How to Connect a Wireless Mouse to Chromebook?
Using a trackpad for all your Chromebook movements often seems like a fuss. It obstructs a smoother workflow due to its soft touch, and a mouse is always the best option for betterment. A wired mouse is your ultimate solution if you want to save up on your Chromebook battery. Wired mouses have a cable along with them. You can connect its USB cable to your Chromebooks’ USB ports. Chromebooks are much more portable than Desktop computers; hence you would not want to go with a wired mouse. Therefore, you can use a wireless mouse.
Connect a Bluetooth Mouse to your Chromebook
Using the Bluetooth mouse on Chromebook is as simple as using it on any other device. Check below your Bluetooth mouse if its power is on or not. If not, you should turn it on and later keep ut on a flat surface or a mousepad. Follow the steps given below to connect a Bluetooth Mouse to Chromebook:
Head over to your Chromebook taskbar and click on its bottom-right corner A pop-up opens; click on Bluetooth and toggle on the button if off Afterward, Bluetooth will scan for nearby devices and when it detects your mouse, click on the mouse name to pair it with your PC
When you try to connect the Bluetooth mouse and pair it with your device, then you will see its pointer or cursor on the screen. You can now right-click using the mouse. But when you use a mouse, then often you randomly end up clicking on Trackpad. To avoid it, you can disable the Tap to click functionality!
How to Disable Tap to Click Feature on Chromebook?
How miserable it is when you are formatting text using the right-click menu but accidentally tap the trackpad resulting in random errors! Turning off the Tap to click feature on the Trackpad helps to prevent all of it. Follow the steps given below to disable tap to click feature on Chromebook:
Navigate to the taskbar and click on the gear-shaped icon to open SettingsGo to the Device section from the left pane and click on Touchpad Head over to Tap to click and toggle off the button to disable the feature
Kudos, now you have successfully turned off the tap-to-click button. You will notice that the trackpad click does not work anymore. If you want to enable it again, you can use the same method and toggle on the button instead!
How to Enable Right-Click on Websites where it is Disabled?
You can use several ways to right-click on websites where it is disabled. You can modify the URL by adding specific code, block JavaScript for the given site or use a Proxy VPN. But the most effective fix is to use a Chrome Extension to enable right-click on Windows where it is Disabled. One such extension is the Absolute Click and Copy. You can check out similar ones from the Chrome Web Store.
The Final Word
If you were struggling with how to right-click on Chromebook, then you would have gotten your answer. You can tap on the trackpad using your two fingers. If you find it a hassle, tap on the trackpad with one finger and hold the Alt key simultaneously. It can also be that you are not so comfortable using a Trackpad so that you can connect an external mouse for right-click and other movements. When you want to save up battery, then using a wired one helps, but a wireless mouse allows it for portability!
How to Use Photoshop on Chromebook?How to Install and Play Roblox on Chromebook?How to Hard Reset Chromebook?