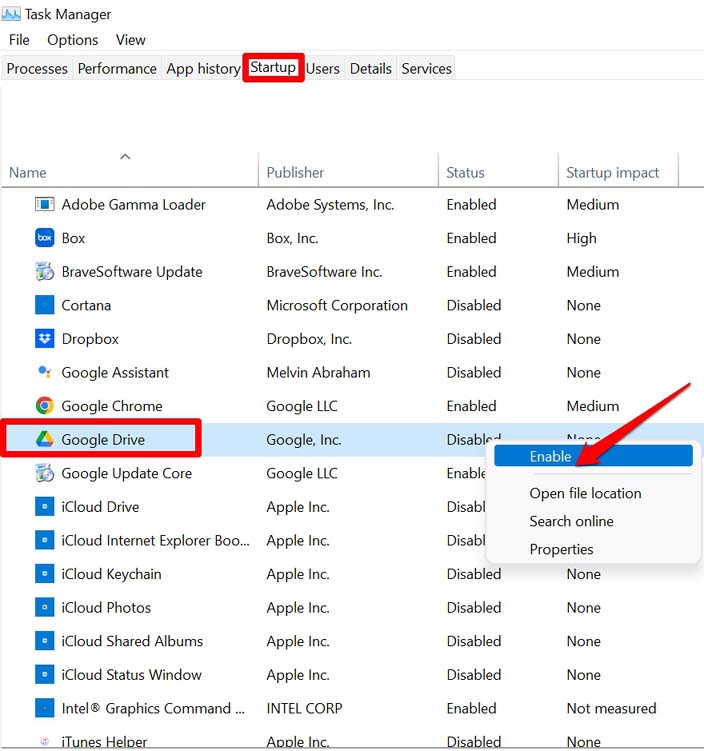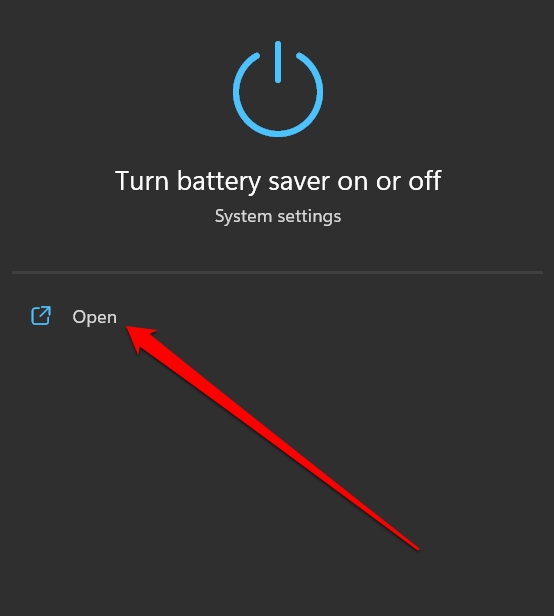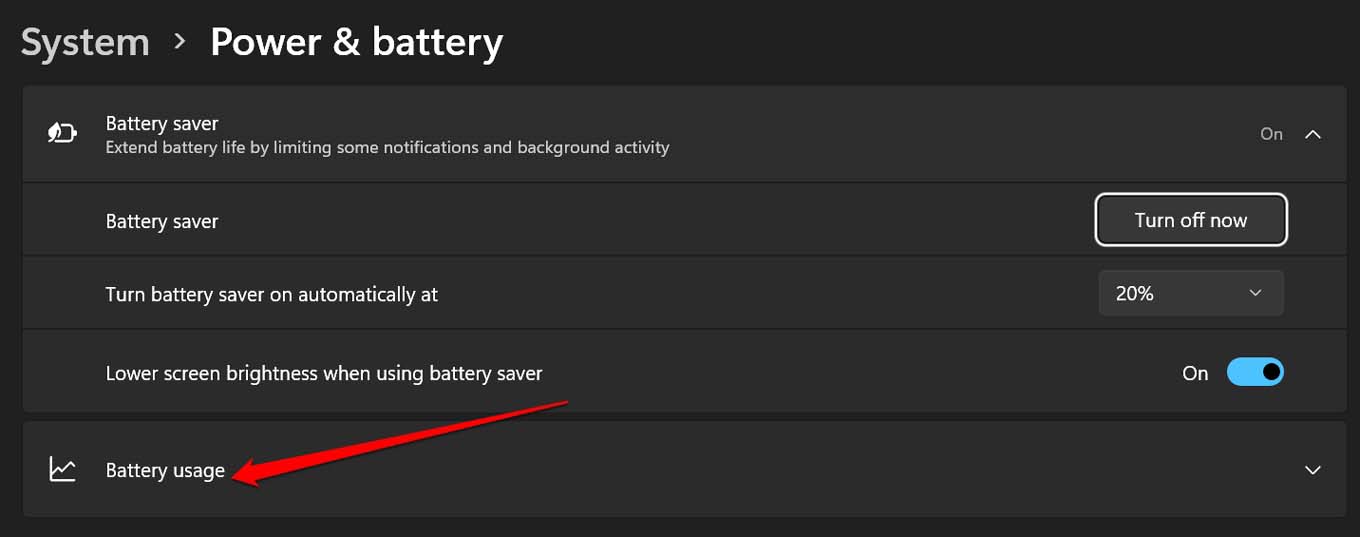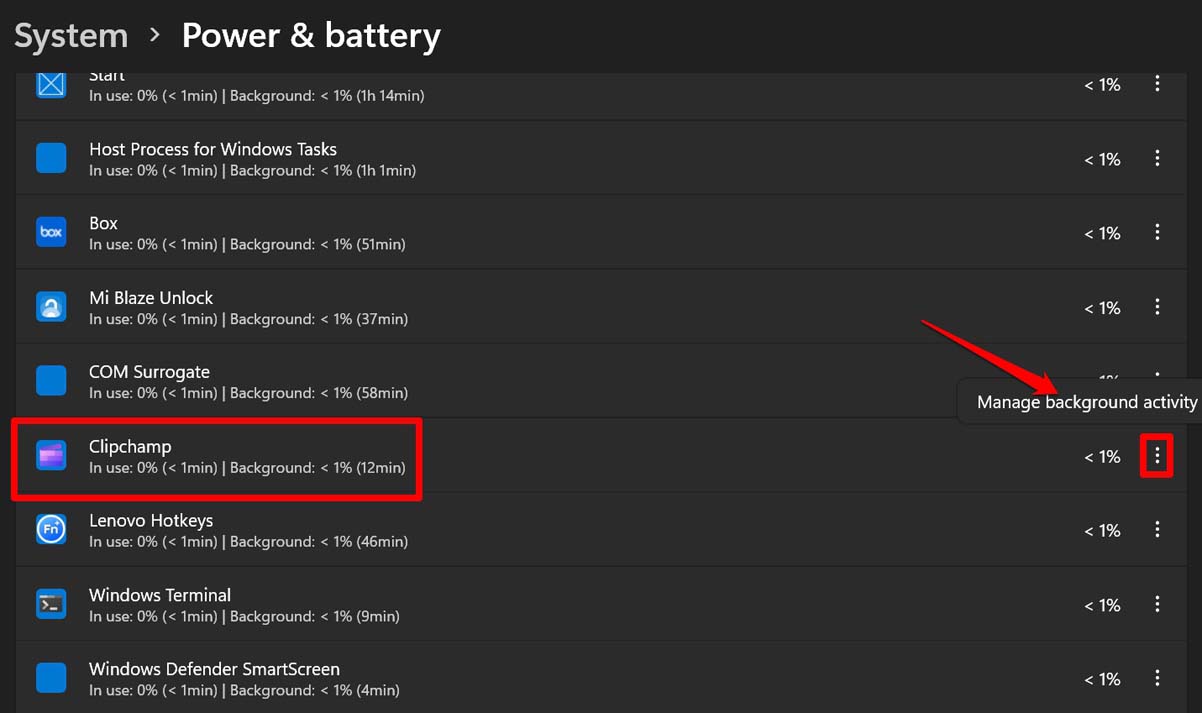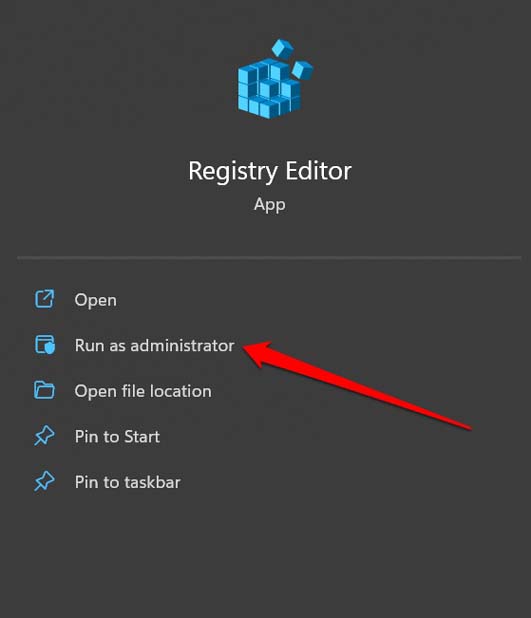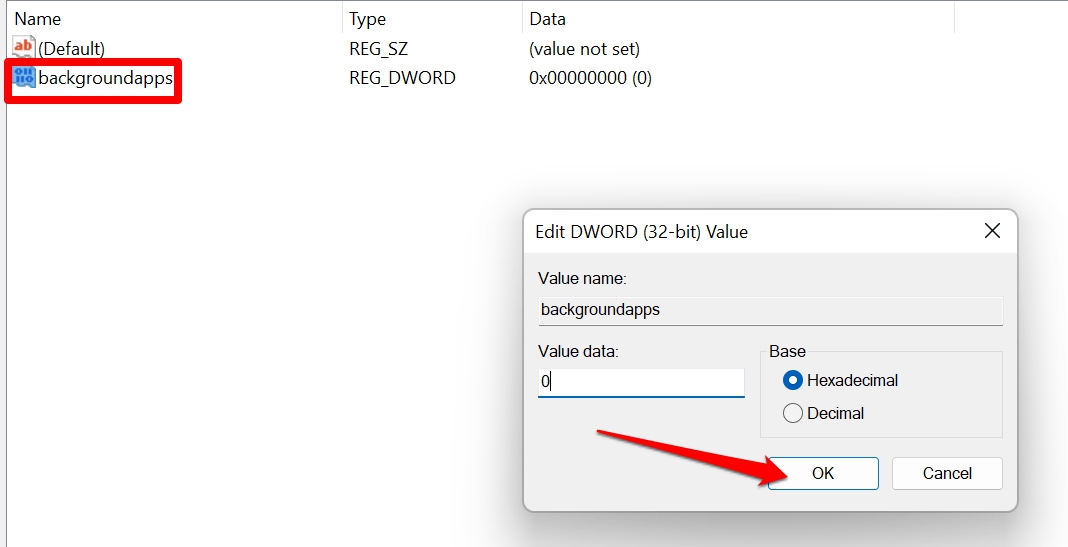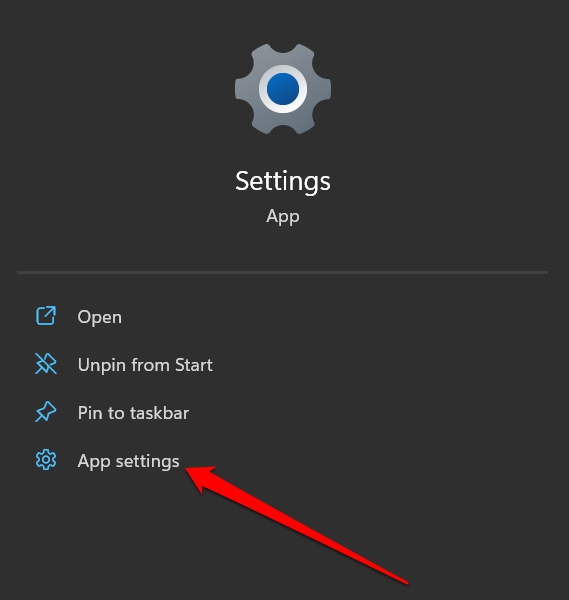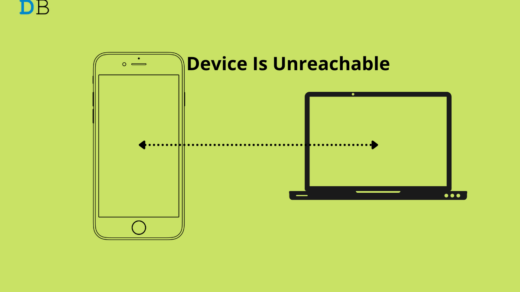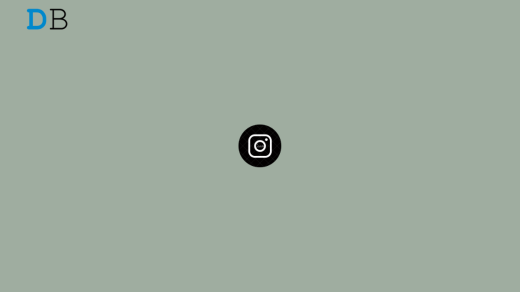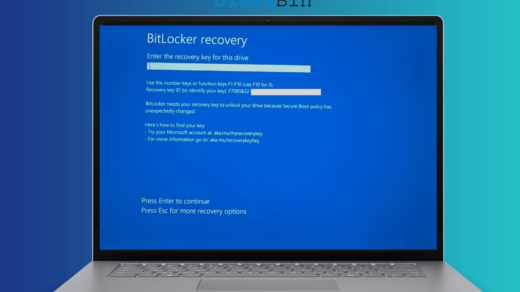The issue may happen due to a bug in the Windows OS version that you are running on your PC. Also, some other technical issue or a corrupt system file may cause this problem. It could be just a random bug showing up in the settings of Windows due to unknown reasons.
Top Ways to Fix Background Apps Permissions Missing on PC
Here are the possible fixes that you can use to access the background apps permission option on your PC.
1. Restart the PC
Let us begin with the simple fix. Restarting the computer alone can fix any random glitch that usually appears on Windows OS.
2. Update Windows
If the problem lies in the current version of Windows OS installed on your computer, upgrading it to a newer build should essentially solve the problem.
3. Run the SFC Scan
To scan for corrupt files on your Windows OS, you can run the SFC scan through the command prompt.
4. Use Task manager to Handle Background Apps Permission
If you are using a desktop computer, then you can manage the background app permissions through the task manager of Windows. It is on the task manager you will find the background apps permission for applications installed from Windows Store and other apps as well. Enabling a program from the task manager will keep it running until you manually disable it.
5. Set Background Permission for Apps from Battery Settings
If you are using a laptop, then in the battery settings, you have options for managing the background apps. When the options are missing in the Windows settings, then you can access them through the battery configurations.
6. Enable Background Apps Permission Through Registry Editor
You can make changes to the Windows Registry and enable the settings that may not be available otherwise. Finally, exit the registry and restart your PC. Now, the background apps permission option should be visible in the settings section.
7. Repair the Settings app
To fix any glitch in the settings app that is causing the background apps permissions option to be missing on Windows 11, you may repair it. Here are the steps to do that. You may instead try to use the Reset option as well. Though this will remove the app data it is quite effective in fixing the bugs within the apps.
Conclusion
For a few apps, it is required that they keep running in the background. It will enable all their features to function properly. So, reinstate the background apps permissions option on Windows 11 using the methods mentioned in this guide. If you’ve any thoughts on How to Fix Background Apps Permissions Option Missing on Windows 11?, then feel free to drop in below comment box. Also, please subscribe to our DigitBin YouTube channel for videos tutorials. Cheers!
Fix ‘Device Is Unreachable’ Error on iPhone while Transferring Files to Windows 11 Fix Instagram Not Playing Videos Automatically: Android and iPhone FIX: BitLocker Key Error – ‘Enter the Recovery Key for this Drive in Windows 11
Comment * Name * Email *